Si deux produits avec le même nom sont différents dans leurs caractéristiques comme la couleur ou la capacité, il vous faut enregistrer les deux déclinaisons. Sur Prestashop, vous pouvez ajouter des déclinaisons de deux façons: manuelle et avancée.
La méthode manuelle de création de déclinaisons
Pour créer manuellement une déclinaison d’un produit, connectez-vous à votre panneau administrateur, puis dans la colonne gauche de la page principale, cliquez sur “Catalogue”.
Dans le sous-menu, sélectionnez “Produits” pour accéder à la liste de ceux disponibles dans votre magasin en ligne.
Cliquez sur la ligne de l’article pour ajouter une déclinaison.
Cliquez sur l’onglet “Déclinaisons” puis sur le bouton “Nouvelle déclinaison” en bas du tableau.
Choisissez dans “Attribut”, les couleurs, pointures et autres caractéristiques de la liste déroulante, puis indiquez leur “Valeur”. Ensuite, cliquez sur “Ajouter” à droite de “Valeur”. Vous pouvez ajouter autant de paires attribut-valeur que nécessaire. Pour ajouter « couleur : gris » et « taille : L » sélectionnez couleur dans “Attribut” et gris dans “Valeur”, puis cliquez sur “Ajouter”. Ensuite, revenez à “Attribut” pour choisir taille et L dans “Valeur”, avant de cliquer sur “Ajouter”. Les deux paires sont listées dans le tableau situé en dessous du champ “Valeur”.
Pour supprimer une paire, mettez la en surbrillance dans le tableau et cliquez sur “Supprimer”.
Après avoir défini toutes les paires pour décrire la déclinaison, remplissez si besoin les champs “Référence”, “Code-barres EAN-13 ou JAN” et “Code-barres UPC”. Ces chiffres peuvent être très utiles pour votre entrepôt et pour la vente sur les places de marché.
Continuez en indiquant le “Prix d’achat”.
Spécifiez si la déclinaison a un impact sur le prix, sur le poids et sur le prix unitaire, en choisissant entre “Aucune”, “Augmentation” ou “Diminution”. S’il y a une différence notable du prix unitaire entre la déclinaison de base et la nouvelle, indiquez dans le champ “De” le montant de cette différence. Si un variation est perçue au niveau du prix ou du poids, d’autres champs apparaissent à droite de “Impact sur le prix” et “Impact sur le poids” pour préciser la valeur de la hausse ou de la baisse.
Si vous avez activé l’écotaxe de votre installation Prestashop, le champ “Ecotaxe TTC” apparaît dans le formulaire. Il vous permet de définir la valeur de l’écotaxe de cette déclinaison. Si cette option n’est pas activée, vous devez remplir directement le champ “Quantité minimale”, le nombre minimum qu’un client peut commander. Ce champ est très utile pour une vente par lot.
Indiquez la “Date de disponibilité” de la déclinaison. Si elle est mise en vente temporairement dans votre e-boutique indiquez la date de début et de fin.
Pour finir, cochez dans “Image” celle de la déclinaison, puis cochez “Par défaut” pour que cette image soit la principale.
Validez ensuite votre création en cliquant sur “Enregistrer” ou “Enregistrer et rester”.
Le sélecteur de couleur de Prestashop 1.4 situé en bas de la liste des déclinaisons a été déplacé et optimisé dans les versions 1.5 et 1.6.
En créant un attribut sur la page “Attributs” du menu “Catalogue”, vous avez la possibilité d’utiliser le sélecteur “Type d’attribut” pour définir si le thème affiche un sélecteur, un sélecteur de couleur ou une liste de boutons.
La méthode avancée d’ajout de déclinaisons
Si vous avez un nombre important de déclinaisons pour un produit, utilisez la méthode de création avancée pour les générer rapidement et facilement.
Pour générer une déclinaison, cliquez sur la ligne du produit dans le tableau de la page “Produits” du menu “Catalogue”.
Un formulaire s’affiche. Cliquez sur “Déclinaisons” dans la colonne gauche pour accéder à une nouvelle page.
Sélectionnez “Générateur de déclinaisons de produit” dans la section en haut du tableau.
La première étape consiste à choisir les attributs des nouvelles déclinaisons à créer. Cliquer sur le bouton “Ajouter” pour valider votre choix. Vous pouvez choisir de nombreux attributs et valeurs en maintenant la touche ctrl enfoncée. Si vous avez fait une erreur, il vous suffit de cliquer sur le nom dans la colonne de gauche, puis sur “Supprimer”. Après avoir choisi les attributs, passez à l’étape suivante.
Dans le tableau des attributs et des valeurs, définissez “l’Impact sur le prix du produit” et “l’Impact sur le poids du produit”. S’il n’y a aucun impact, laissez les différents champs vides.
Sous le tableau, d’autres champs sont à compléter : “Quantité par défaut” : vous permet de spécifier la quantité disponible pour chaque produit. Toutes les déclinaisons créées doivent toutefois avoir la même quantité.
“Référence” : vous permet d’ajouter une référence.
Pour terminer le processus, cliquez sur “Générer ces déclinaisons”.
Vous êtes redirigés vers la liste des déclinaisons disponibles pour le produit. Si nécessaire, vous pouvez apporter des changements à chacune des déclinaisons en cliquant sur le bouton “Modifier” situé à droite de leur ligne.
Vous avez également la possibilité de les éliminer, en sélectionnant “Supprimer” dans la liste déroulante à droite de leur ligne. Selon le thème de votre boutique les différentes variantes du produit peuvent être affichées sur sa page publique dans l’onglet “Déclinaisons”.

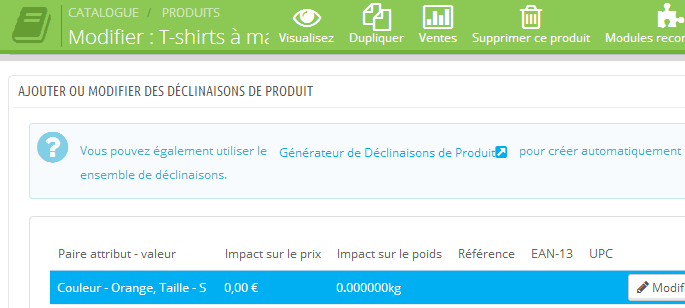
Bonjour, j ai essayé les deux méthodes et le prix n’est pas impacté par l augmentation.
J ai vidé le cache et rien n’y fait. Je suis sur prestashop 1.616
si vous avez une solution merci par avance
Au top l’article. Bien mieux explicité que sur le forum de prestashop…
Bonjour,
Une petite question pour lier mes déclinaisons de la liste déroulante aux images, il faut un module ?
Je précise que chaque image est associée à sa déclinaison. Ce qui est bizarre c’est que lorsque je change de déclinaison et que je rafraichi la page sur firefox la bonne image apparait.
Merci d’avance pour votre retour.