Après avoir installé PrestaShop, vous remarquerez que plusieurs produits d’exemple ont été intégrés et mis en place. Voici la procédure à suivre pour effacer l’ensemble de ce contenu par défaut.
1- Les informations à supprimer
Le contenu par défaut de votre boutique Prestashop1.6 contient un grand nombre de données qu’il convient d’effacer. Parmi elles, on compte les produits, les catégories, les attributs, les caractéristiques, les marques, les fournisseurs et bien d’autres informations encore.
En théorie, pour réaliser les différentes opérations de suppression, il serait nécessaire de passer par un nombre incalculable d’écrans du back-office. Chaque écran impliquerait que l’on supprime son contenu. Fort heureusement, une procédure bien plus facile et efficace est à votre disposition.
2- Méthode à suivre
Avant de commencer, sachez que les modifications qui vont suivre seront définitives.
a) Commencez par vous rendre sur la page « Modules > Modules ».
b) Cherchez le module « Nettoyage de la base de données » (PrestaShop Cleaner). Une fois que vous l’avez trouvé, il vous suffit de cliquer sur « Installation ».
c) Suite à l’étape précédente, vous vous retrouvez sur la page de configuration du module. Si vous n’avez pas atteint cette page, cliquez simplement sur « Configuration ».
d) Prenez connaissance du message d’avertissement puis acceptez-le. Vous pouvez désormais cliquer sur « Effacer le catalogue ». L’ensemble des produits, des fabricants et des éléments similaires sera supprimé.
e) Lisez puis acceptez le nouvel avertissement avant de cliquer sur « Effacer les commandes et clients ». Cette opération va permettre de supprimer l’ensemble des clients, des commandes ou encore des paniers.
f) Cliquez maintenant sur « Vérifier et corriger ». Cette fonction permet de remettre les contraintes d’intégrité de la base de données en place.
g) Enfin, cliquez sur « Nettoyer et optimiser ». Cette opération va provoquer une réorganisation du stockage physique des données des tables et des index de données associées.

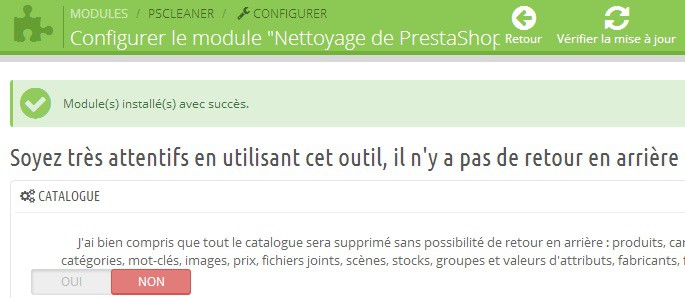
Bonjour et merci pour votre publication. J’ai supprimé le catalogue, il marque bien que c’est supprimé, mais c’est toujours présent. Voir photo. Merci
Bonjour,
C’est peut être un problème de cache. Essayez de vider le cache de votre navigateur en appuyant plusieurs fois sur la touche F5. Pensez aussi à vider le cache de votre boutique PrestaShop.
Tenez moi au courant si ça ne fonctionne pas.
Merci pour l’astuce, ça fonctionne parfaitement !
Merci pour l’astuce ! Elle m’a été fort utile.
Je suis en train de tester un peu plusieurs plateformes (Prestashop, Magento et WooCommerce) afin de me familiariser avec leur fonctionnement. Mais il y a parfois de simple chose qui nous échappe et pour lesquelles on se prend la tête… J’étais à deux dois d’aller directement dans ma DB, du coup, c’était bien plus simple comme ça !
Bon, 197e est un peu cher -) Cependant, un grand Merci pour ton Article!
Bonjour, merci pour l’astuce qui fonctionne bien! Je recherche également à supprimer les images de base présentes sur la page d’accueil, comment puis je faire ?
Merci d’avance
Trés interresant, j’ai eu besoin de cette article pour recevoir 197 euro que je doit recevoir on vera si sa fonctionne 🙂
Bonjour, j’ai suivi la procédure mais pour instalation en local mais j’ai toujours les statistiques de démonstration… Par contre tous le reste à bien été effacé.
Le bon cadeau est toujours valable ?
Hello,
Merci pour ces informations pertinentes.
Cela me permet de gagner un temps précieux.
On va à l’essentiel, c’est tout ce qu l’on demande.
Dans le meme esprit que ce module de RAZ, vous devriez developper un module de compression de base de données, et de fichiers comme une sorte de défragmentation prestashop…
Merci pour l’astuce ! Elle m’a fait gagner énormément de temps !!
Merci. Tout a bien fonctionné et ça m’a économisé beaucoup de temps
Bonjour à tous !
Est-il possible de revenir sur le bootstrap par défaut en Hors ligne ?
Dans mon projet, je souhaite changer la visuel de mon site en revenant au point de base, tout en conservant mes produits, mes images, mes données…
Comment puis-je faire cela ?
Ps : je suis plutôt débutant, donc des manipulations simples sont t-elles envisageables ?
Cdt
Bonjour, je viens de configurer ce module et je l’ai exécuté et ce, uniquement pour les clients et commandes, puisque mon site est déjà publié, je n’ai évidemment pas supprimé mes catégories et mes produits.
Super !!
Ensuite, Je l’ai tout de suite désactivé pour éviter d’y revenir malencontreusement.
Cordialement